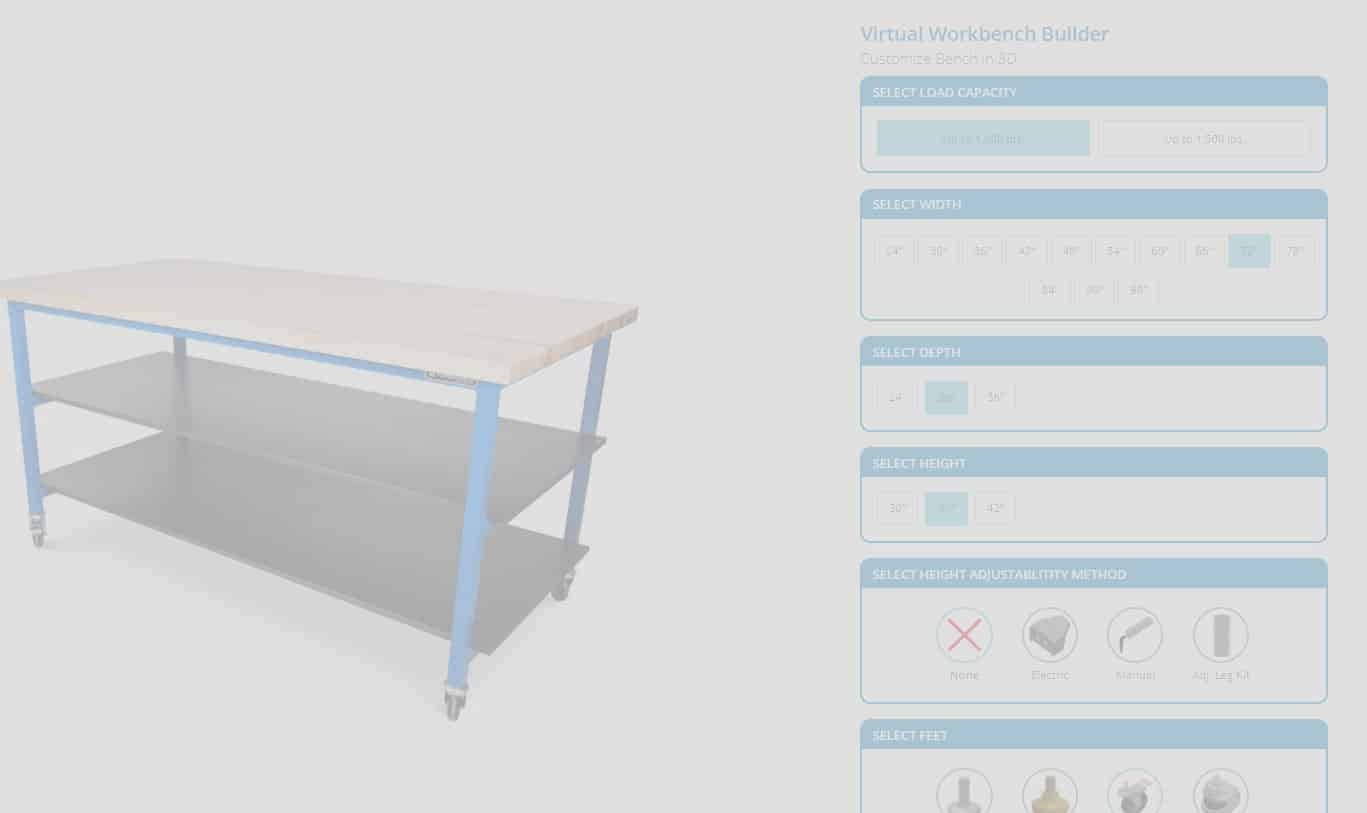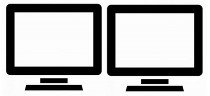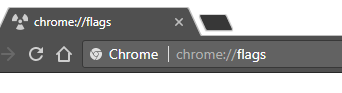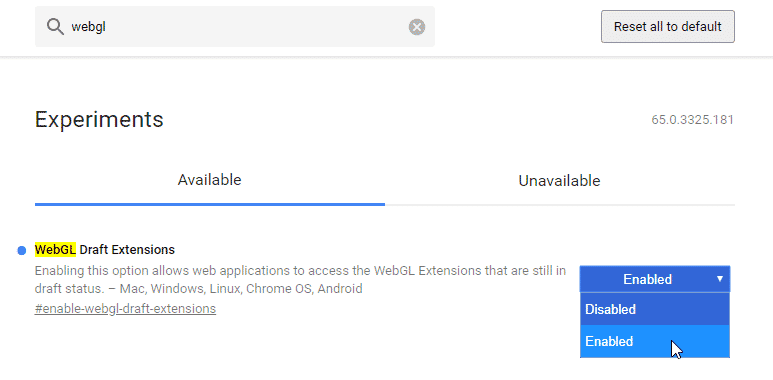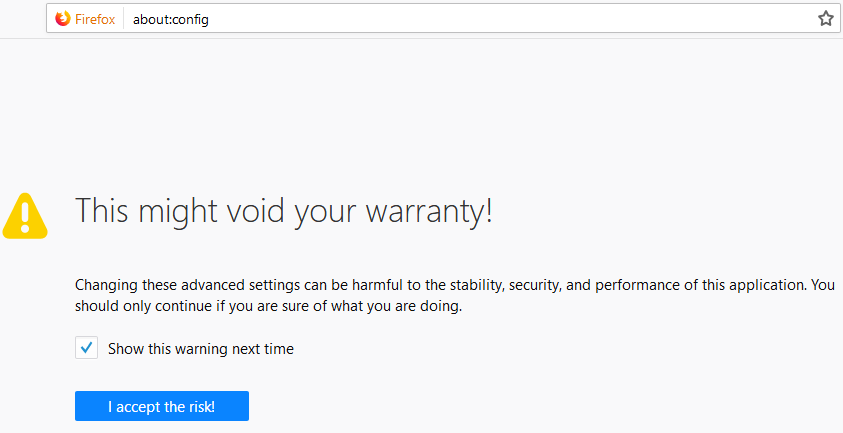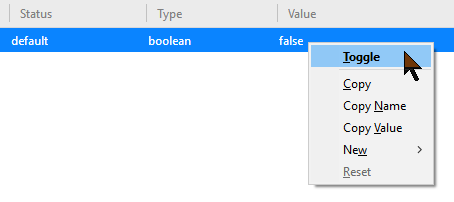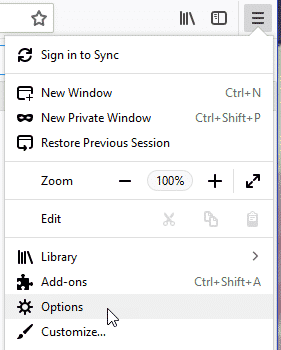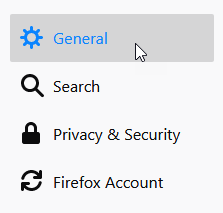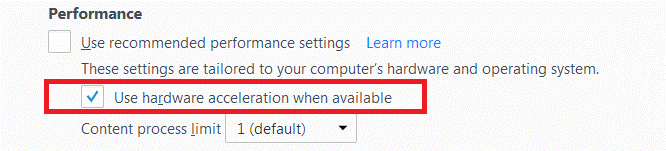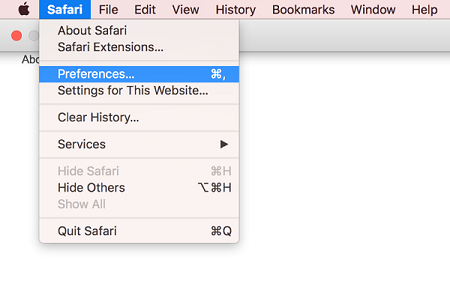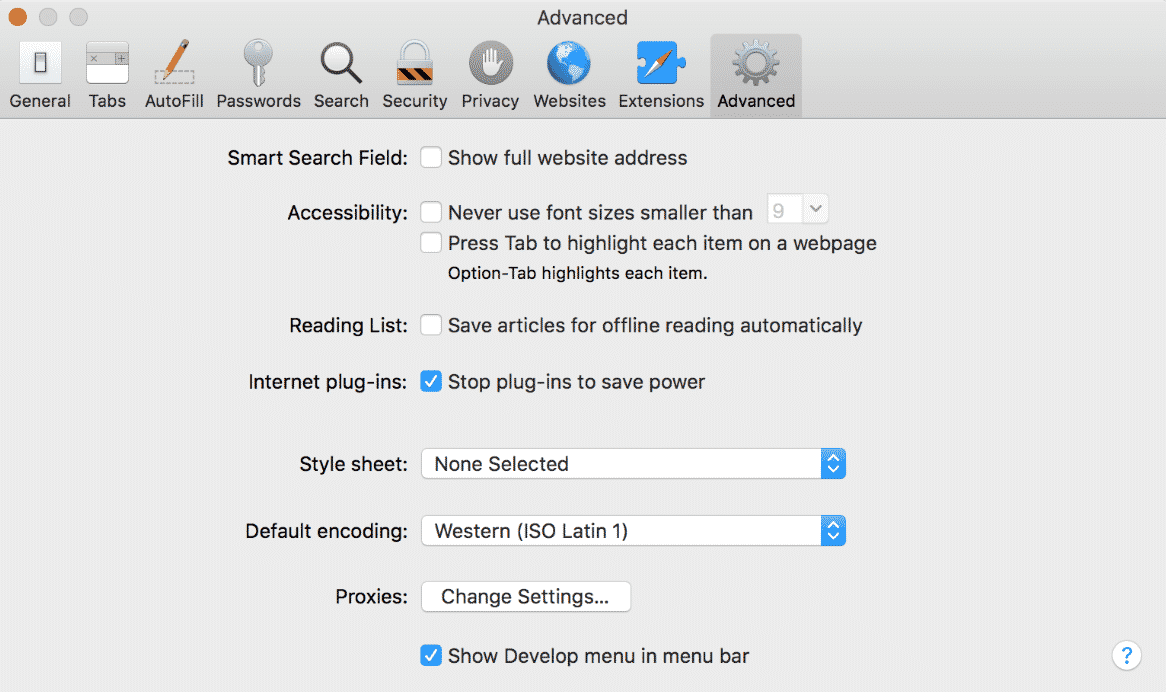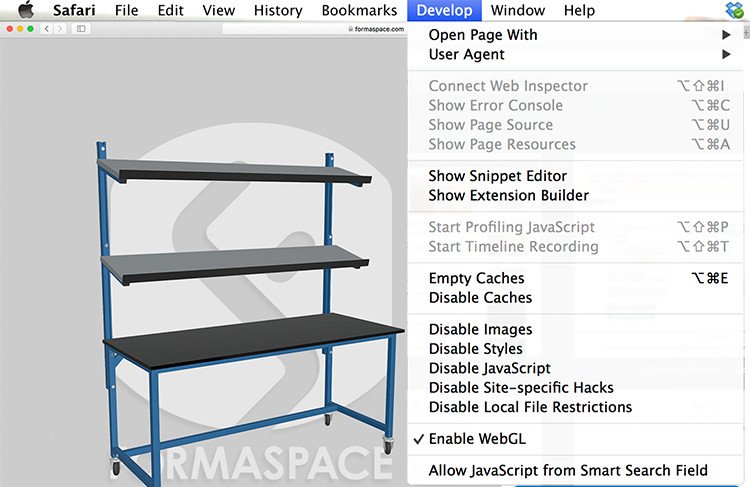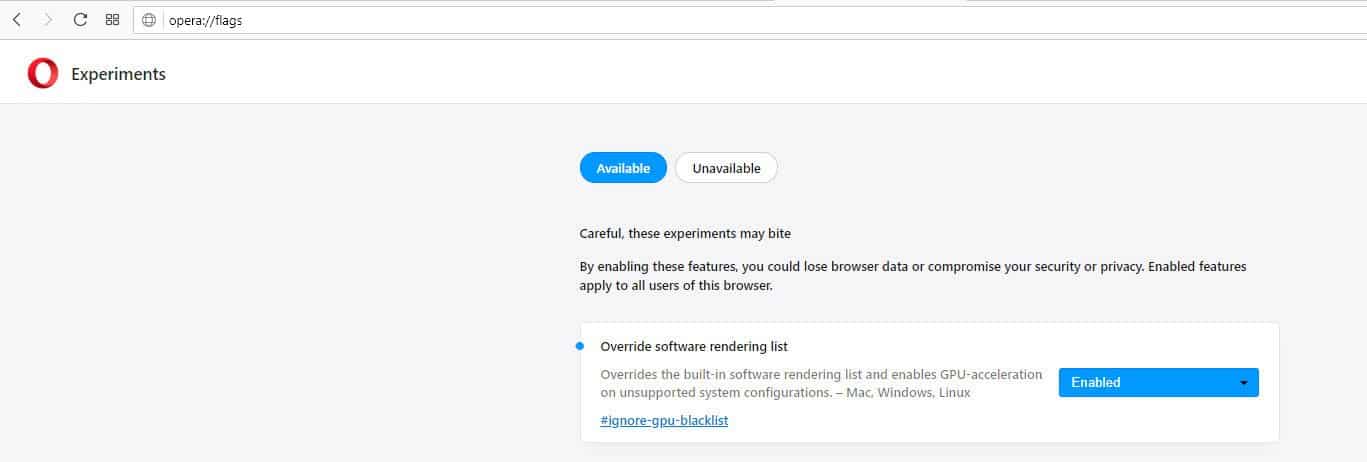3DConfigure was developed so you can view and customize laboratory workbenches, industrial workstations, and other EPOXYTOPS product offerings on a 3D virtual environment. It enables you to specify material choices, finishes, surface treatments, color and numerous other options all from the convenience of your PC or mobile device screen. Your rendering is virtual and viewable in real-time so you can save and share with others in your organization upon submitting the inquiry.
EPOXYTOPS’s 3DConfigure is a valuable time-saving resource in your work place furniture decision-making and procurement process. We will be adding features, based on your feedback, to future releases. For now, we hope you enjoy exploring.
Should you experience any performance issues with the 3DConfigure, please first review the 3DConfigure Help Center recommendations below as these may resolve your issue. If you are still experiencing problems, please contact us using the 3DConfigure Help Center Contact Form below. Thanks in advance.




 Login
Login